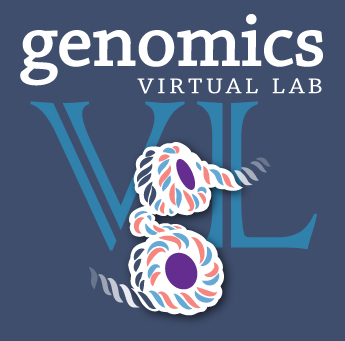
Launching a Personal GVL Server on the NeCTAR Research Cloud¶
Tutorial Overview¶
This document guides you to launch your own GVL Analysis platform, with Galaxy, using your default NeCTAR allocation.
The tutorial will go over:
- Accessing the NeCTAR dashboard using Australian Access Federation (AAF) credentials
- Getting your NeCTAR Research Cloud credentials
- Launching the GVL image
- Accessing your GVL instance
- GVL services
- Shutting your machine down
Background¶
What is the GVL?¶
The Genomics Virtual Laboratory (GVL) is a research platform that can be deployed on the cloud.
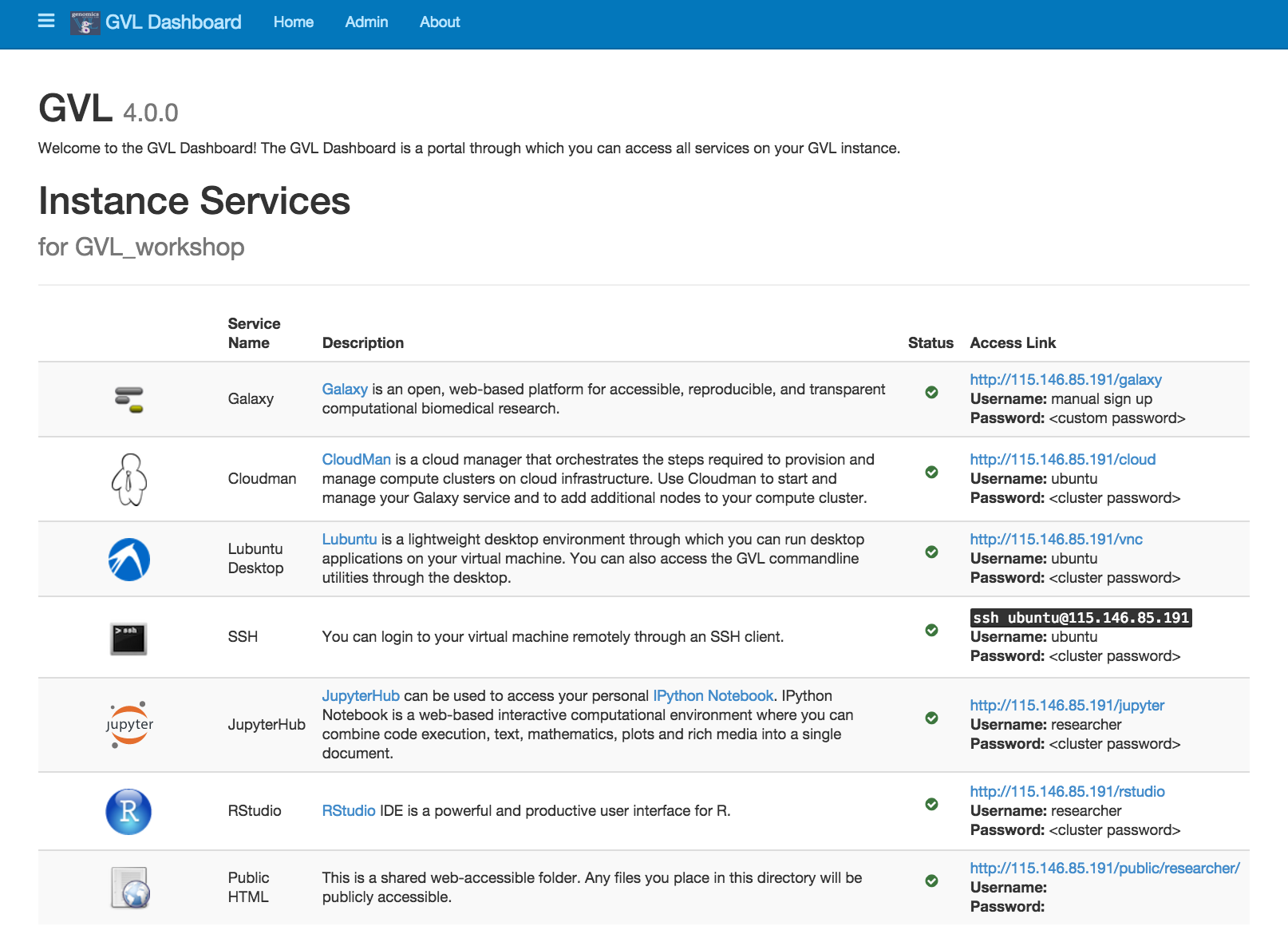
A private GVL server is a virtual machine running on the cloud and contains a pre-installed suite of tools for performing bioinformatics analyses. It differs from public GVL servers (such as the Galaxy Tutorial Server, Galaxy Australia, and Galaxy Queensland) by providing full administrative access to the server, as well as the full suite of GVL services, whereas public GVL servers provide restricted access for security reasons. For example, public GVL servers do not provide access to the Ubuntu desktop, the Linux command line or JupyterHub at present.
Accessing the GVL server is completely free on the Australian NeCTAR Research Cloud, provided that you have a account with NeCTAR with allocated resources.
What is NeCTAR?¶
The National eResearch Collaboration Tools and Resources project (NeCTAR) is an Australian programme that provides computing infrastructure and services to Australian researchers. The NeCTAR Cloud allows us to deploy virtual machines as a platform for research.
While it is possible to launch the GVL on Amazon, you may have to pay Amazon usage charges (the GVL software itself is free).
Section 1: Access the NeCTAR dashboard¶
-
Login into the NeCTAR dashboard at dashboard.rc.nectar.org.au.
Only members of the Australian Access Federation (AAF) can access Australian Research Cloud resources. Most Australian universities are members of the AAF, however, if you belong to an institution that is not a member of AAF, GVL Help may be able to provide you with credentials. You also have the option of using a commercial cloud provider such as AWS to host your server. -
Choose your organisation from the list and login using your credentials. If you are from the University of Melbourne, choose ‘The University of Melbourne’ and not ‘The University of Melbourne (with ECP)’.
-
Login with your institutional username and password. If this is the first time you have accessed the Australian Research Cloud, you must agree to some terms and conditions.
When you log in for the first time, you are automatically allocated a trial project which lasts for 3 months. This trial project allows you to launch a medium instance (with 2 cores) which is sufficient for launching a GVL instance.
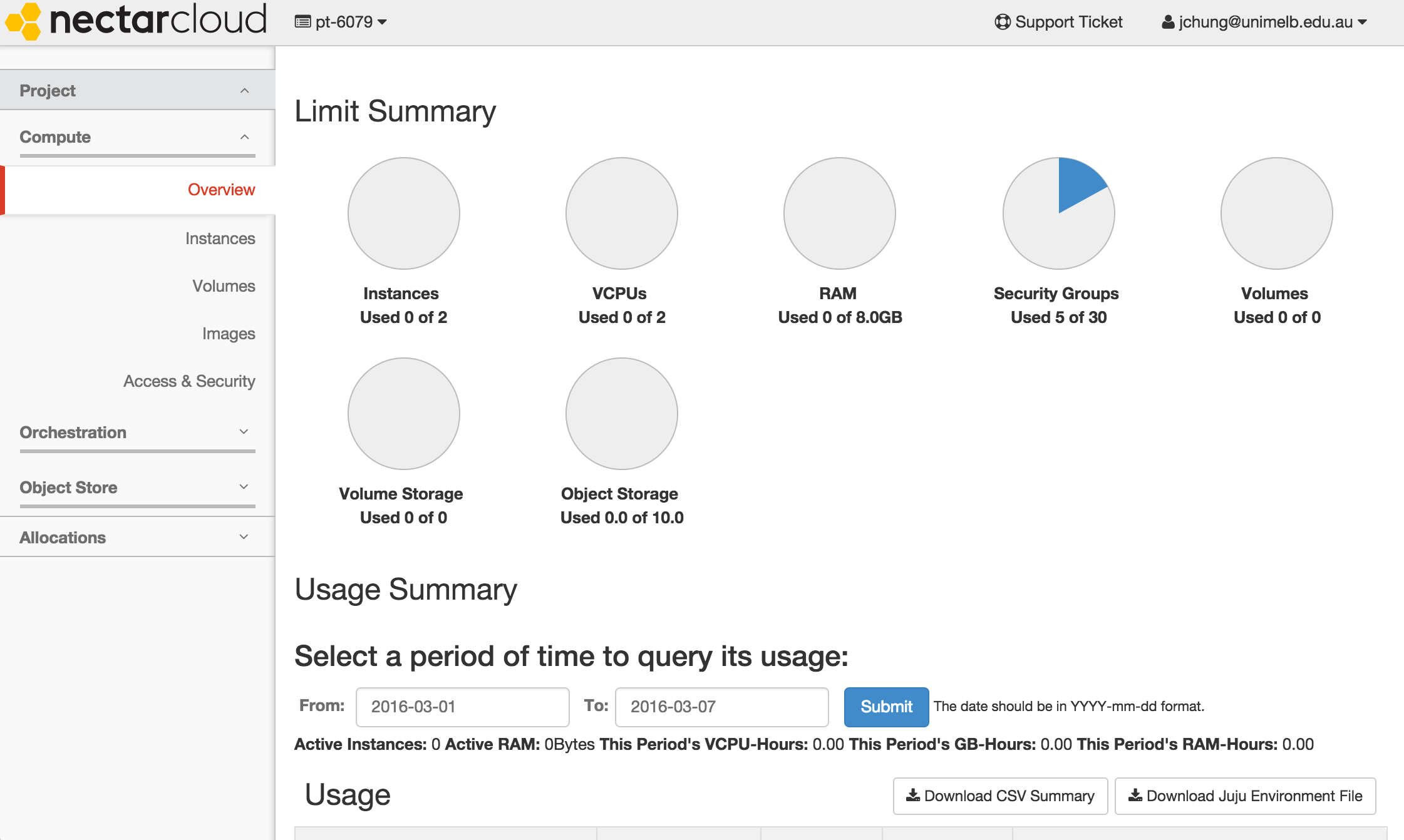
If you have projects which require more compute resources, you can apply for more allocation here.
Section 2: Get your cloud credentials¶
Launching a GVL instance requires OpenStack API credentials from NeCTAR. These credentials allows the GVL launcher to create a new GVL Virtual Machine on your behalf. Obtaining these credentials is a 5 step process.
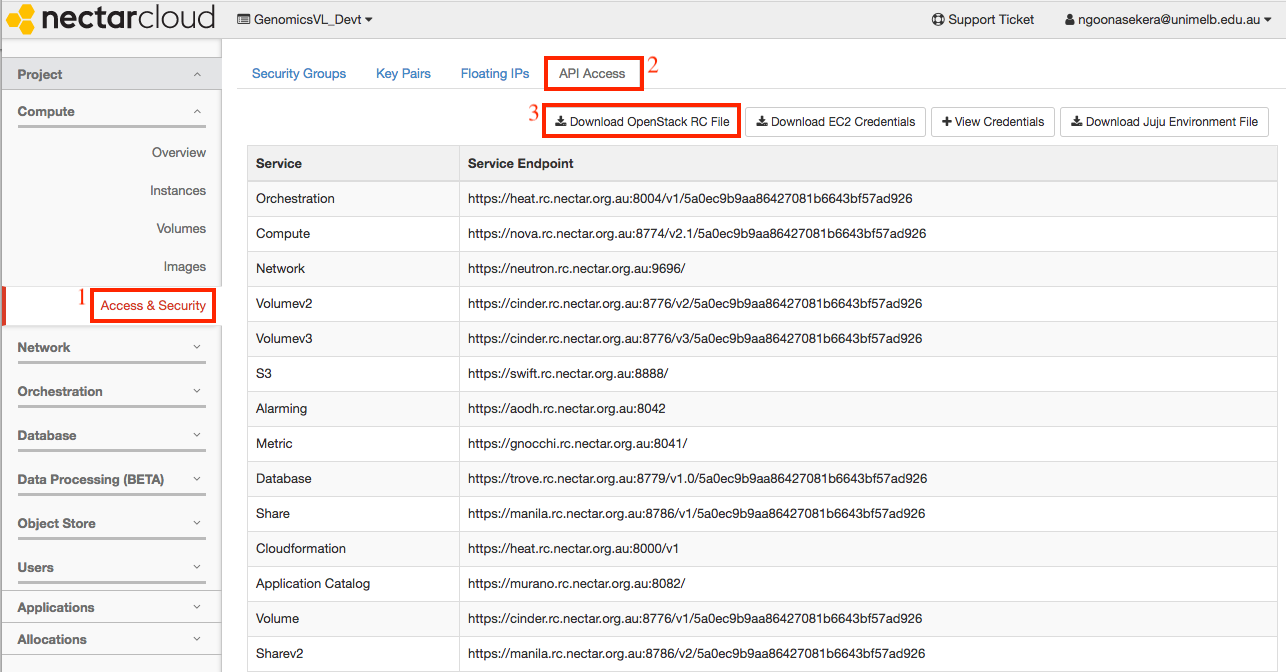
-
From the NeCTAR dashboard, on the left sidebar, navigate to
Project > Compute > Access & Security -
Click on the top ‘API Access’ tab.
-
Click on the ‘Download OpenStack RC File’ button on the top right. A file containing your credentials will be saved to your downloads folder. This file will be needed later in the launch process.
-
Next you must obtain your OpenStack password and record it securely for future use. If you have ever done this step before, you should reuse your previously saved password.
To obtain your OpenStack password, click on your username on the top right hand corner and go to settings as shown below.
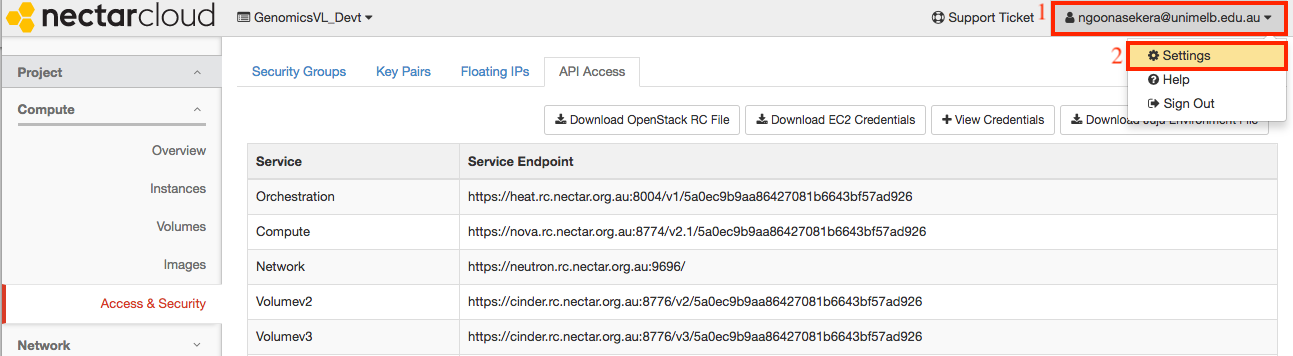
Click on the reset password link.
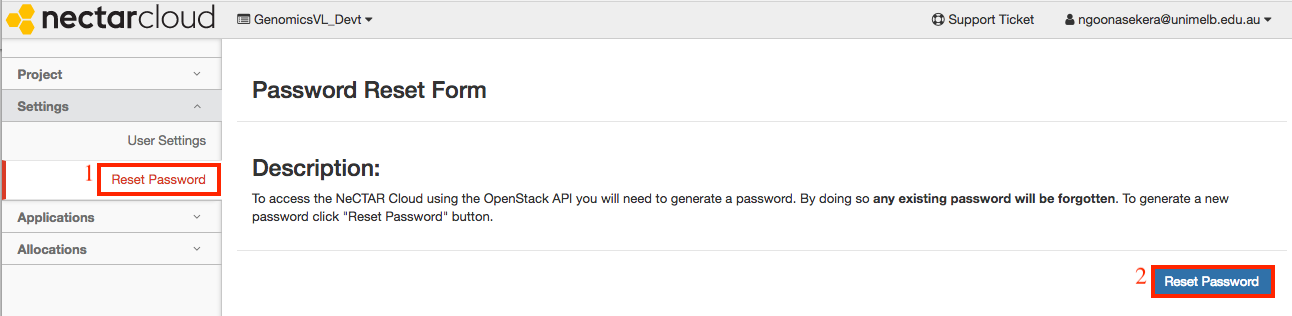
-
Once reset, your password will be displayed. Record this securely for all future GVL launches.
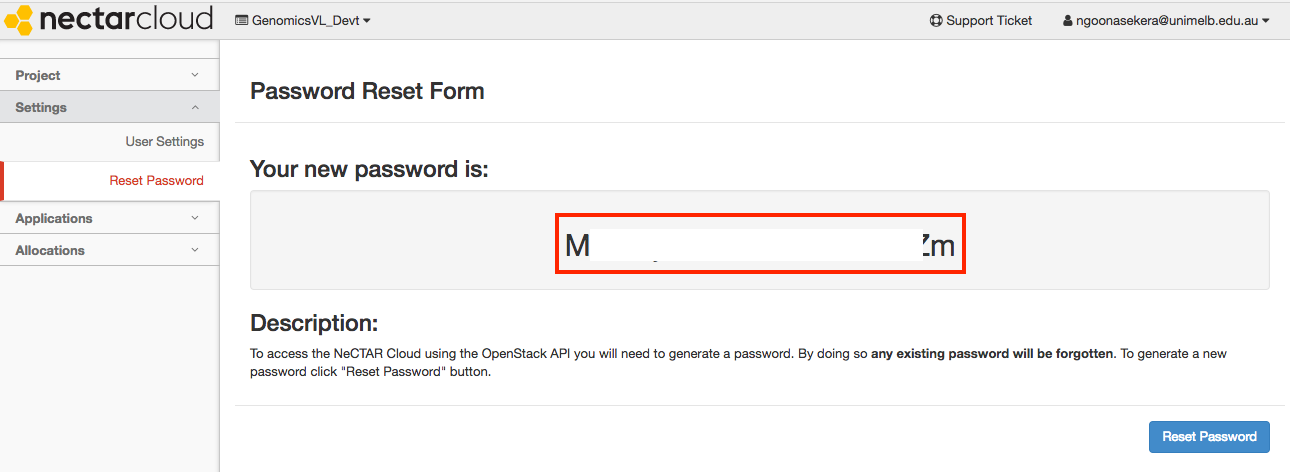
Section 3: Launch your personal GVL instance¶
-
In a new browser tab, go to launch.usegalaxy.org
-
You will see the screen below. Select the first option from the list - “Genomics Virtual Lab”.
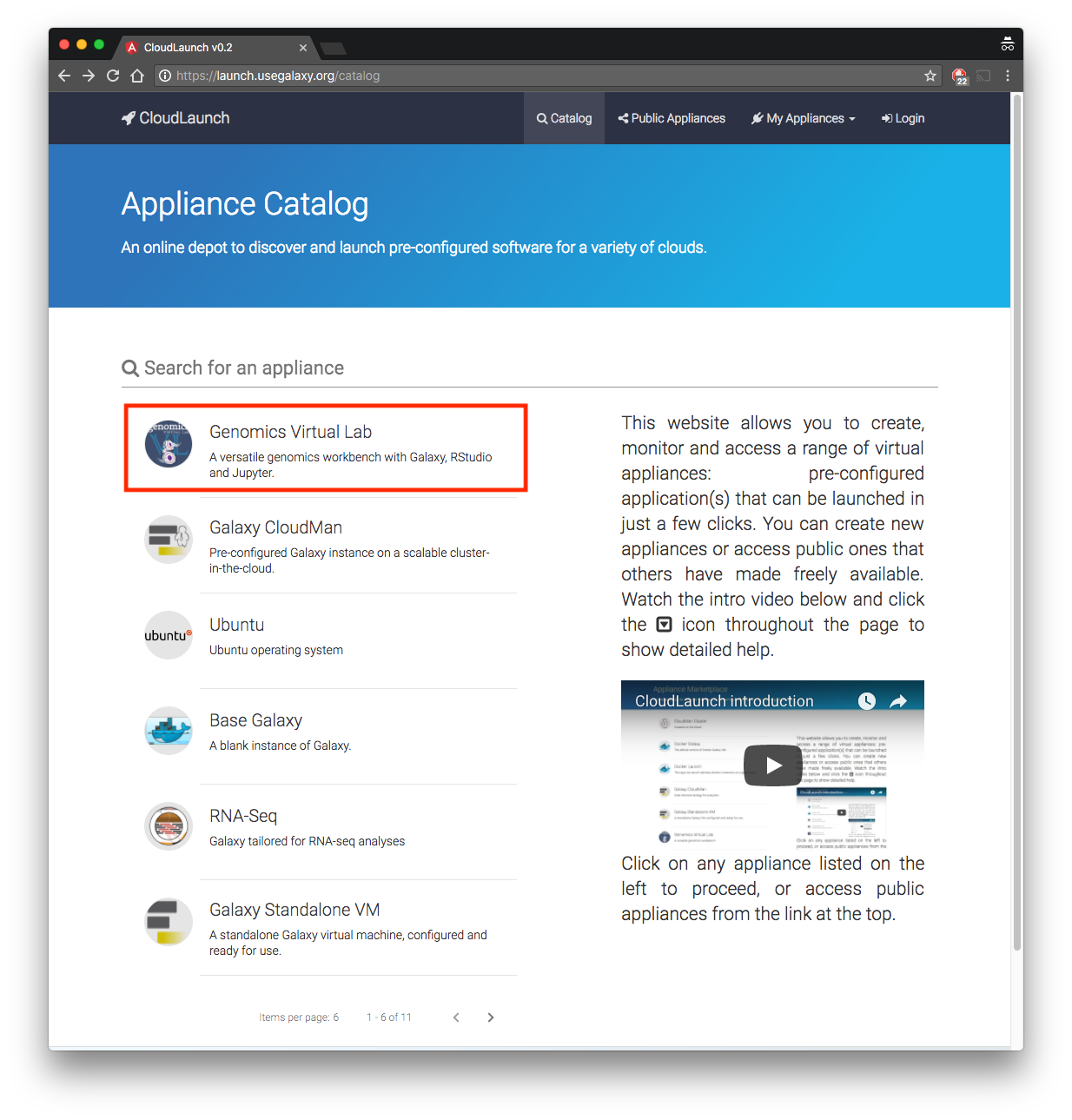
-
You will be asked to login with your preferred social network account.
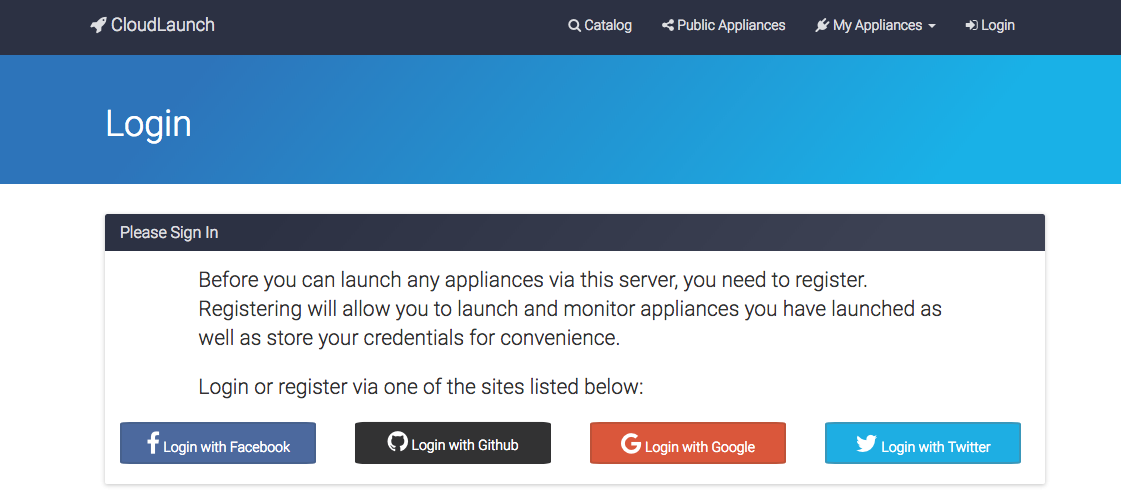
-
Once logged in, perform the following steps.
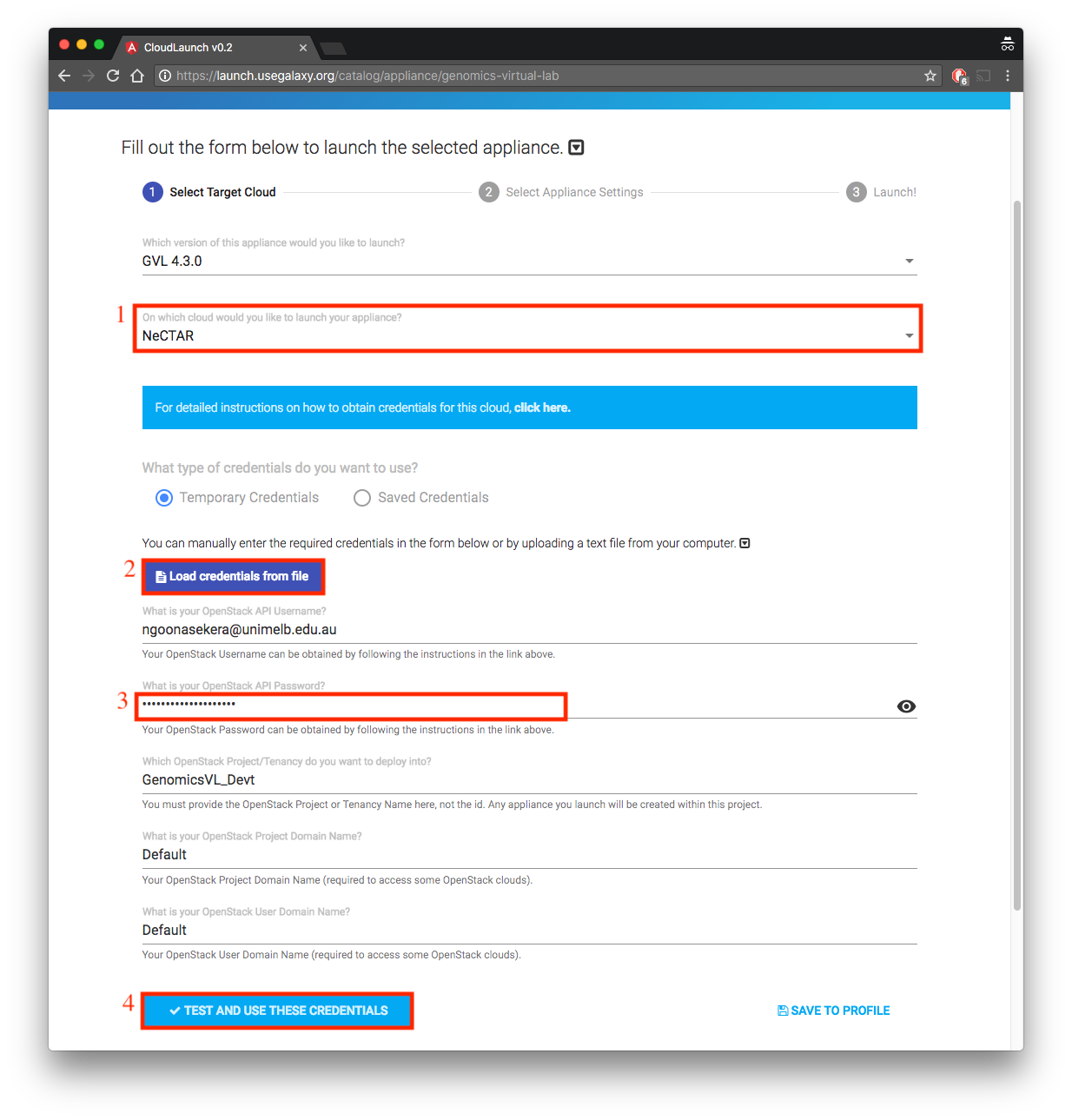
-
- Select NeCTAR for the question “On which cloud would you like to launch your appliance”
-
- Click “load credentials from file” and provide file you downloaded in Section 2.3
-
- Provide the OpenStack password you obtained in Section 2.5.
-
- Click “Test and Use these Credentials”. The Next button will now be activated.
-
-
Click the next button, and provide the following options.
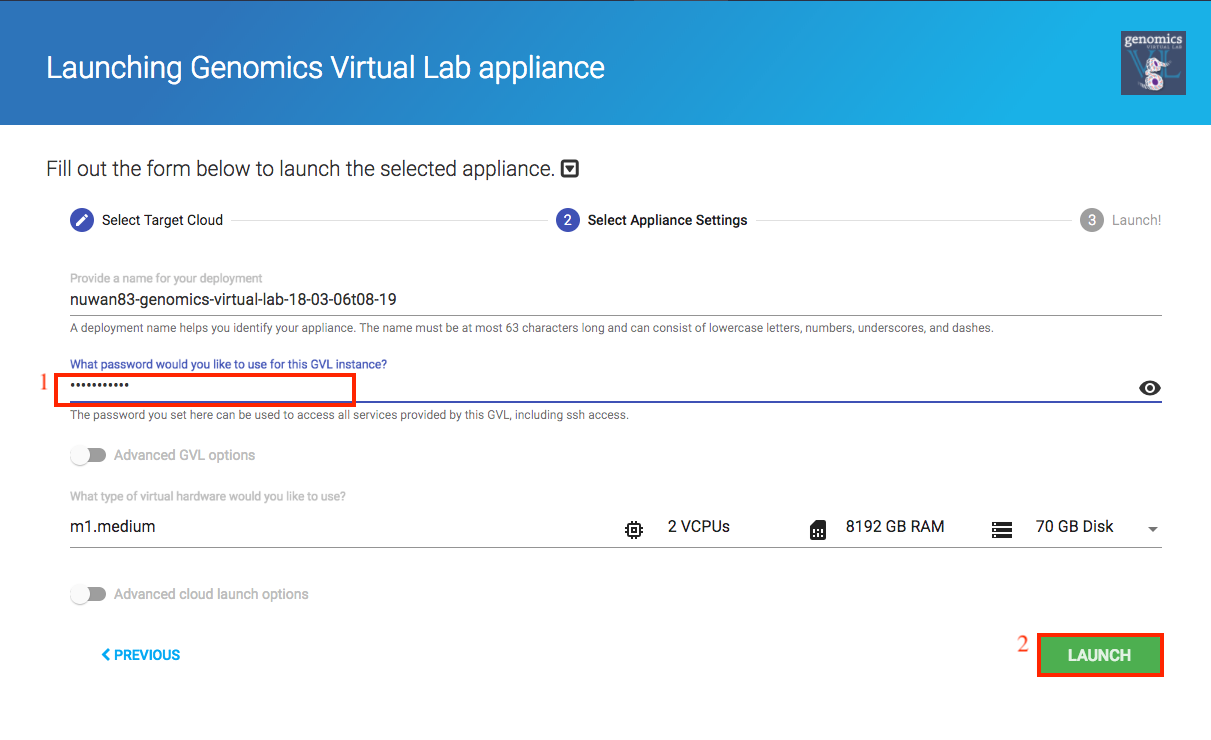
- Password: Choose a strong password and remember it. This is the password you will use later to log into your instance.
-
Optional advanced options
Toggle the ‘Advanced cloudlaunch options’ option to see more options. For this tutorial, it is not necessary to modify any of the advanced options.- Deployment name: You can override the name with a name of your choice. It is recommended you choose a unique name if you launch multiple instances.
- Instance type: Keep the default: Medium (2 vcpu / 8GB RAM)
- Root Volume Storage: Keep the default: Instance storage
- Placement Zone: You can also choose the region of where your server is hosted. If you are doing lots of data transfer, it may be beneficial to pick a location close to your physical location. More information about zones can be found here.
- Key pair: Key pairs are SSH credentials that can be used to access your instance. You can create and import key pairs in the NeCTAR dashboard by navigating to Project > Compute > Access & Security > Key Pairs and creating or importing a key pair.
-
Click ‘Launch’ to launch a GVL.
The launch process takes 2-5 minutes to start the machine and another 5 minutes to start and configure Galaxy.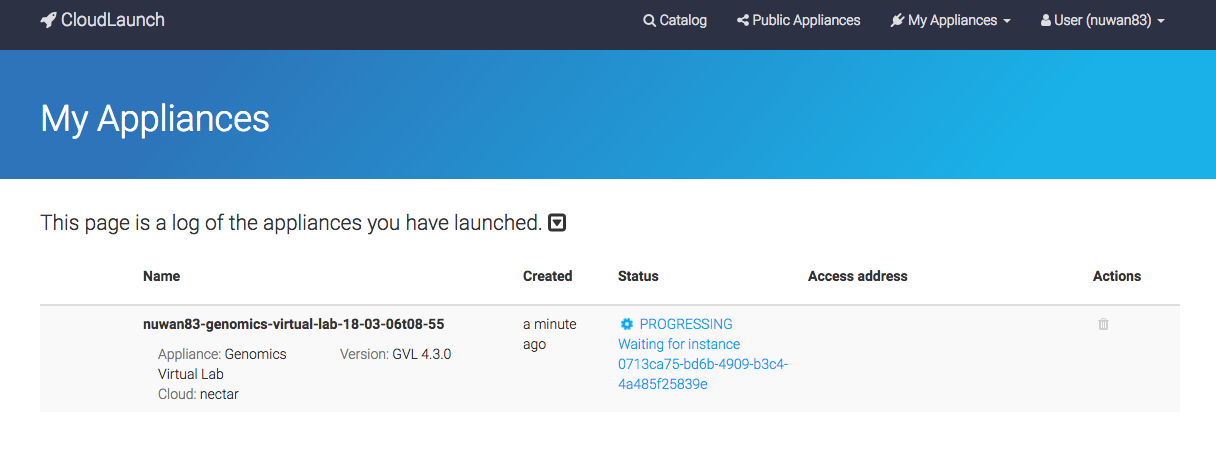
If an error occurs, or the launch does not complete in 10 minutes, navigate back to the launch page and try selecting a different availability zone under the advanced cloudlaunch options -> Placement Zone field.
Section 4: Access your GVL instance¶
-
Once your instance has finished launching, click on the Access address to access your GVL dashboard.
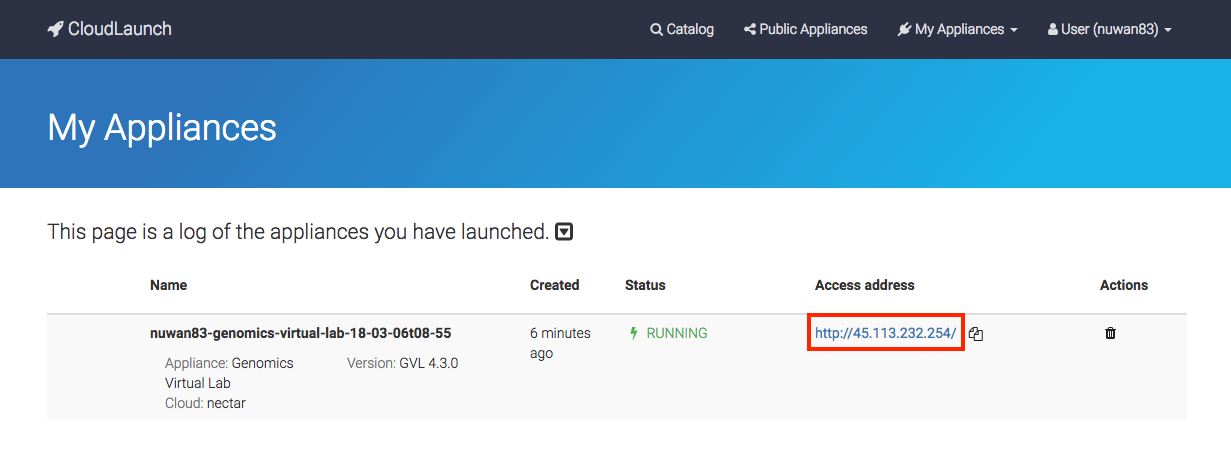
If you accidentally closed the launch page, you can find your access address at any time by logging back into launch.usegalaxy.org and navigating to the “My Appliances” section through the menu bar.
-
Explore the GVL dashboard. Have a read through of the services provided by the GVL.
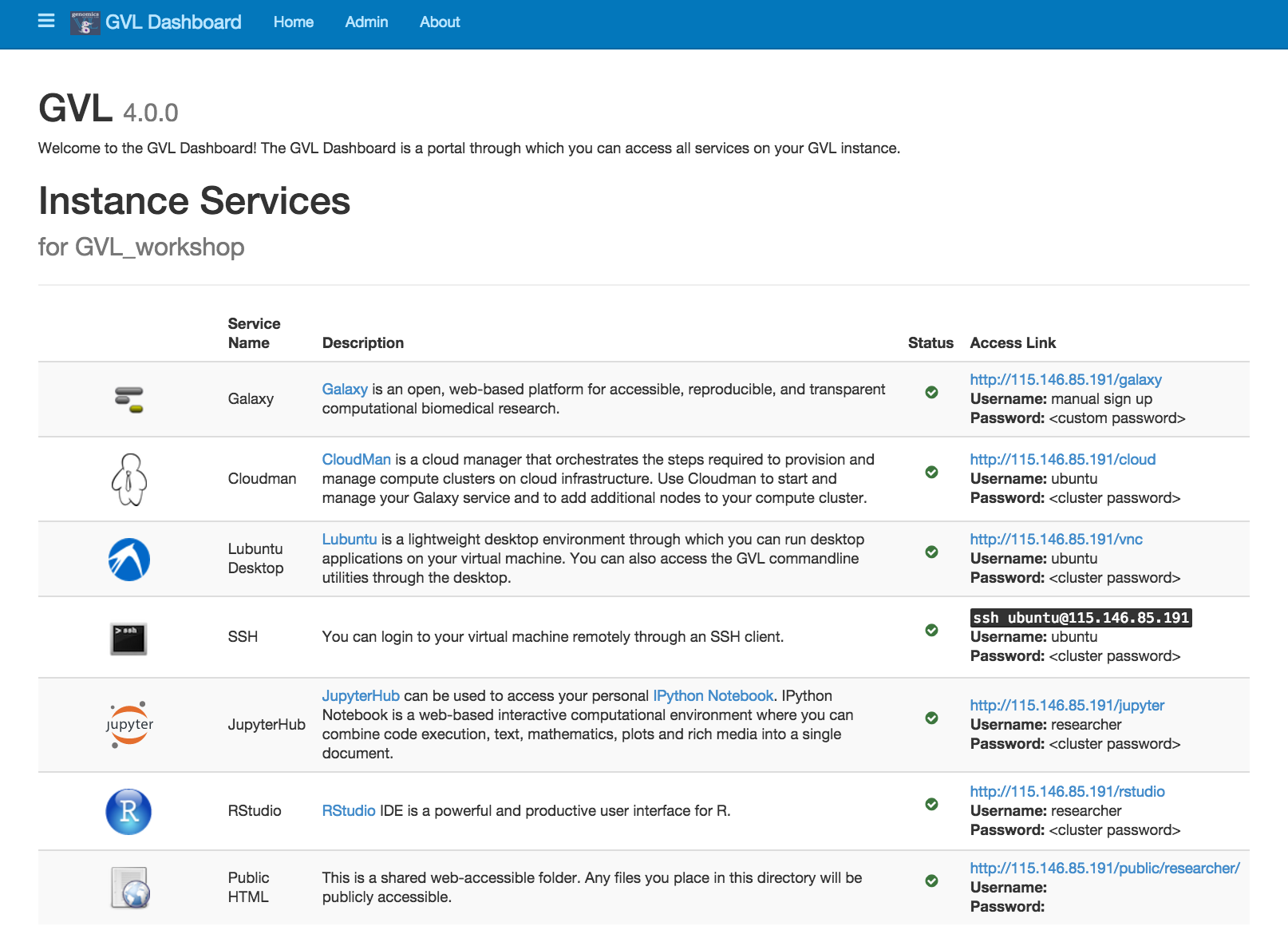
Section 5: GVL services¶
Listed below are short descriptions of the services the GVL provides.
Galaxy¶
Galaxy is a web-based platform for computational biomedical research. The GVL has a number of Galaxy tutorials available here.
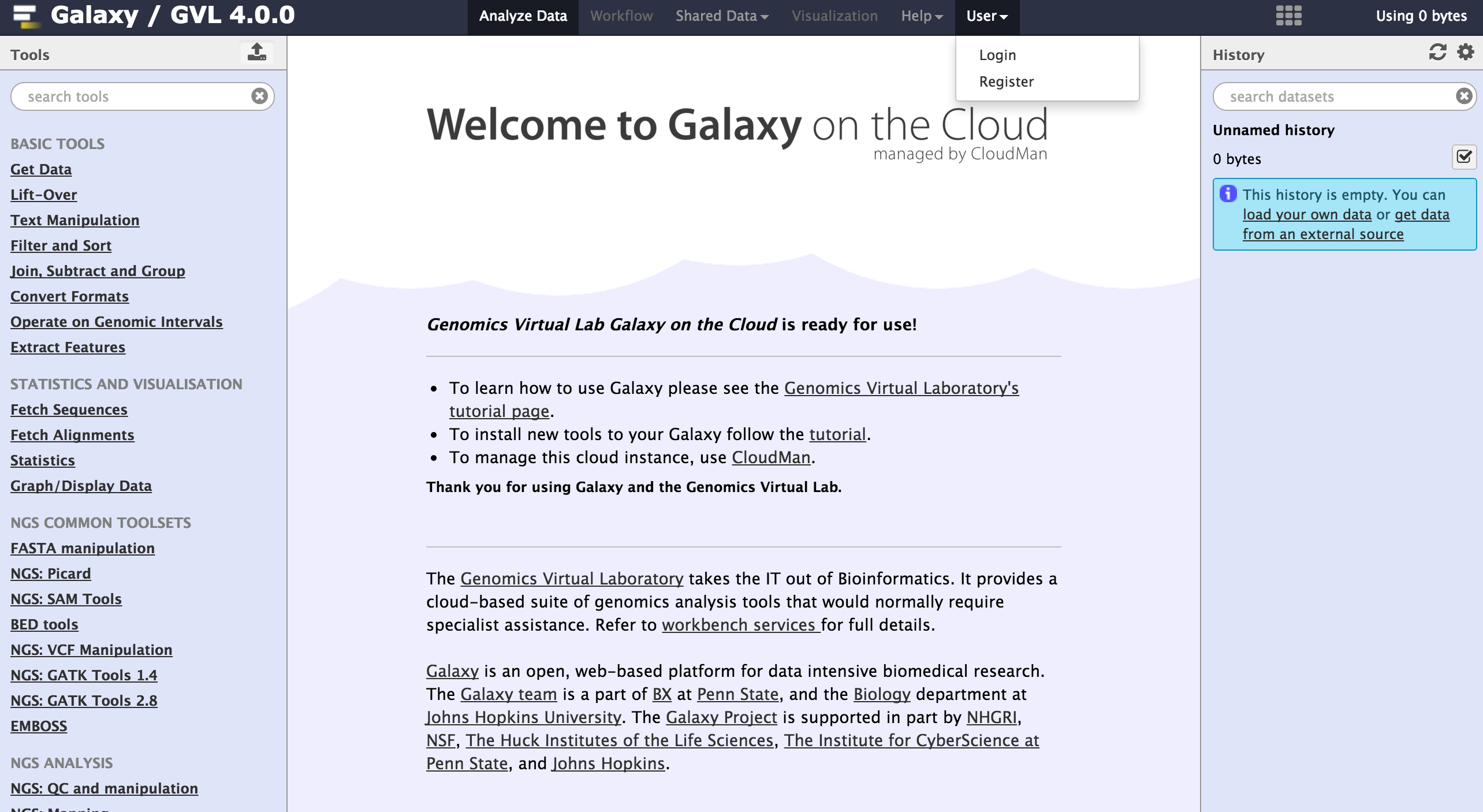
To begin using Galaxy, register as a user by navigating to User > Register on the top Galaxy bar.
CloudMan¶
CloudMan is a cloud manager that manages services on your GVL instance. Use Cloudman to start and manage your Galaxy service and to add additional nodes to your compute cluster (if you have enough resources).
You can log into CloudMan by using the username ‘ubuntu’ and your cluster password.
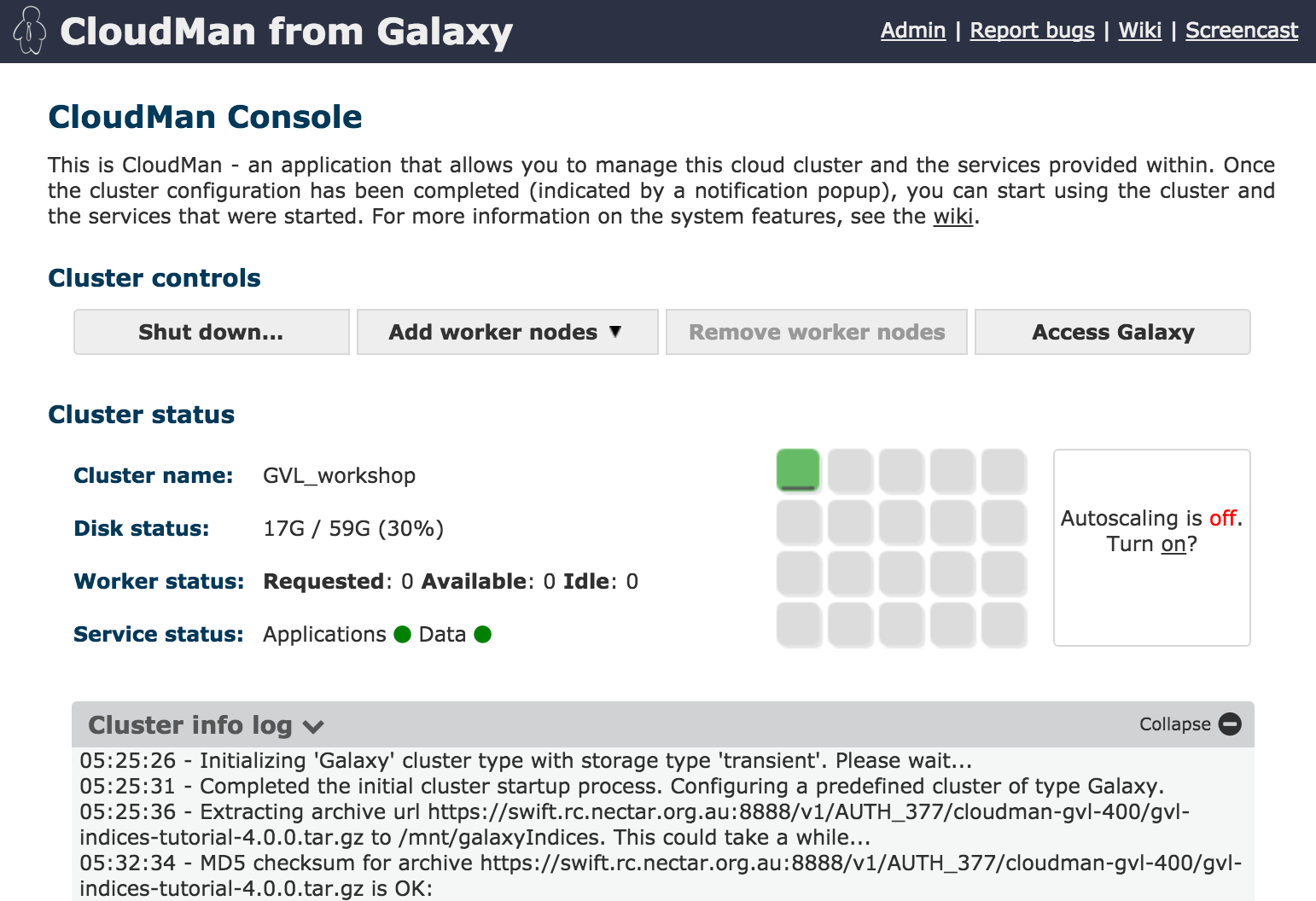
You can also shut down your instance (permanently) with CloudMan.
Lubuntu Desktop¶
Lubuntu is a lightweight desktop environment through which you can run desktop applications on your virtual machine through your web browser. You can also access the GVL command line utilities through the desktop.
You can log into Lubuntu Desktop using the username ‘ubuntu’ and your cluster password.

SSH¶
Secure Shell (SSH) is a network protocol that allows us to connect to a remotely machine. You can login to your virtual machine remotely through an SSH client.
If you are using Windows, you will need to download an SSH client such as PuTTY. If you are using OSX, open up a Terminal window.
If you are unfamiliar with the command line and UNIX, many tutorials on UNIX can be found online.
You can ssh into your machine using the either the username ‘ubuntu’ or the username ‘researcher’ and using your cluster password. It is recommended to use the researcher account when you are doing your computational research and use the ubuntu account when you need administrative powers (such as installing software).
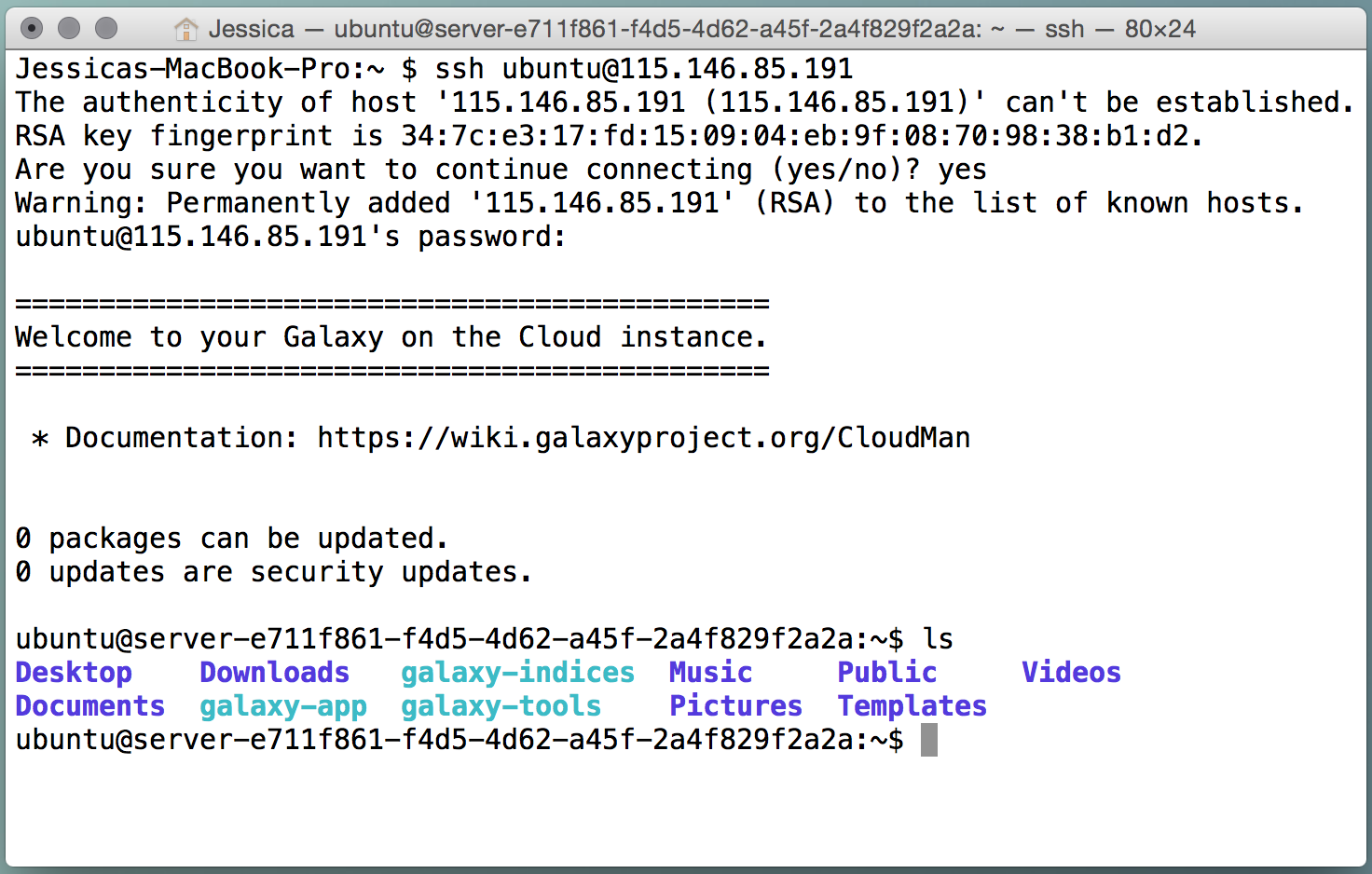
JupyterHub¶
JupyterHub is a web-based interactive computational environment where you can combine code execution, text, mathematics, plots and rich media into a single document. Currently, JupyterHub can connect to Python2 and Python3 kernals.
If you are unfamiliar with Python, there are many tutorials available online.
You can log into JupyterHub with the username ‘researcher’ and your cluster password.
You may need to install Python packages you intend to use via the command line beforehand.
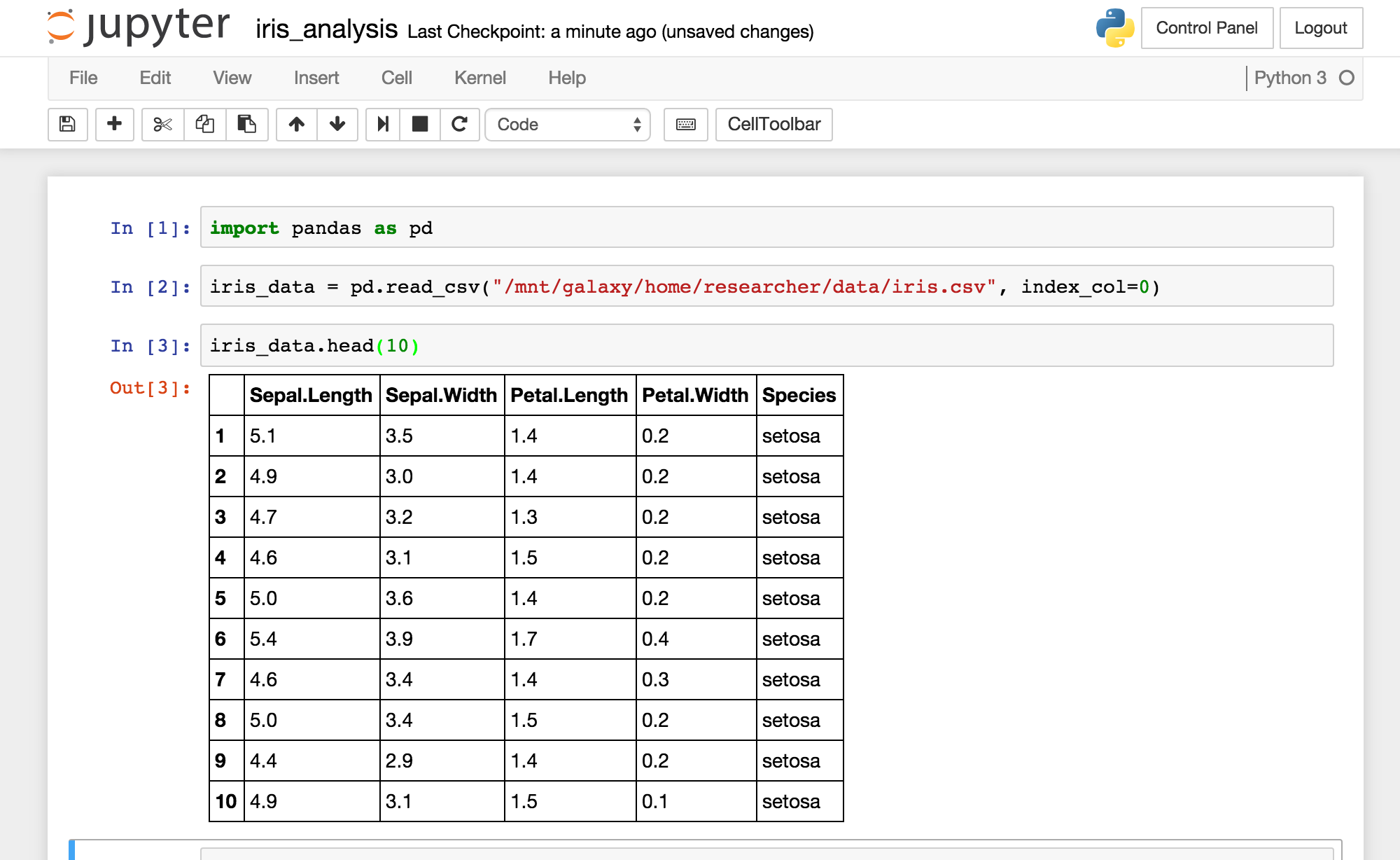
RStudio¶
RStudio Server gives browser-based access to RStudio, the popular programming and analysis environment for the R programming language. You can find out more about RStudio here, and the R programming language here.
You can log into RStudio with the username ‘researcher’ and your cluster password.
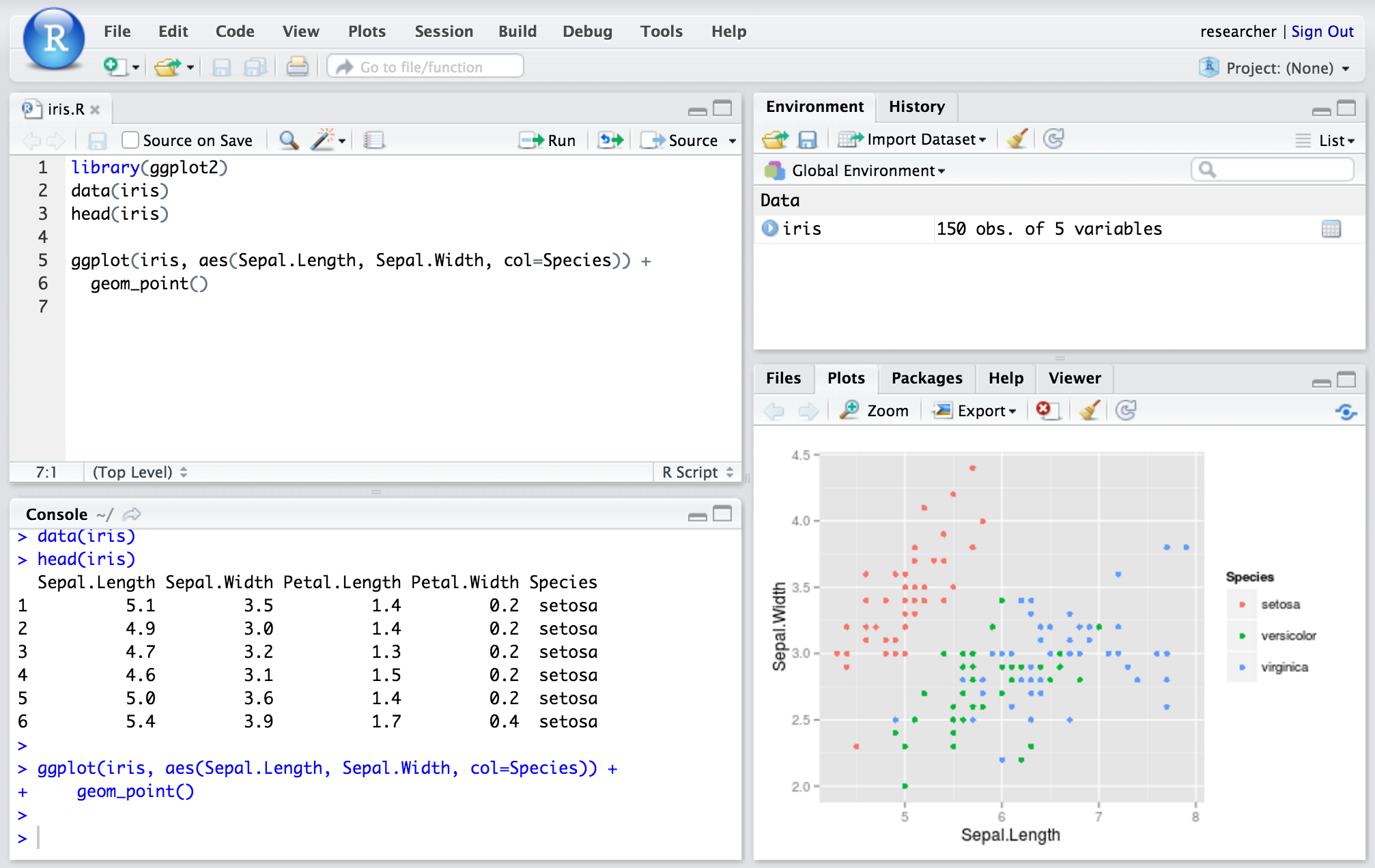
Public HTML¶
This is a shared web-accessible folder. Any files you place in the directory
/home/researcher/public_html will be publicly accessible.
PacBio SMRT Portal¶
PacBio’s SMRT Portal is an open source software suite for the analysis of single molecule, real-time sequencing data.
Before you use SMRT Portal, you need to firstly install it through the Admin console. Please note PacBio recommends the use of a 16 core instance with 64GB of RAM (or higher) for this package.
To install SMRT Portal from the GVL dashboard:
-
Click on ‘Admin’ in the top navigation bar.
-
Log in with the username ‘ubuntu’ and your cluster password. The screen will now show all the tools available to be installed.
-
Scroll down to ‘SMRT Analysis’, and click ‘install’.
-
The install is complete when SMRT Portal is available as a tool on the GVL dashboard, and a green tick is displayed.
When launching SMRT Portal for the first time, you will need to register yourself as a new user.
Section 6: Shutting your machine down¶
There are two ways to terminate your instance. Terminating your instance is permanent and all data will be deleted (unless you have persistent volume storage which you will need to apply for).
-
Via Cloudman
Log into CloudMan by using the username ‘ubuntu’ and your cluster password. Click the Shut down… button under Cluster Controls. -
Via the NeCTAR dashboard
Navigate to the Instances page by navigating to Project > Compute > Instances on the left panel. Find the instance you want to terminate, and on the right-most column (Actions), click on the arrow button, and select Terminate Instance.